Sitecore provides browser based interfaces which allow content authors, administrators, developers, and other interested parties to create and maintain a web site. Users access the interfaces via the Sitecore login page. The login page requests a Sitecore username and password and provides options which allow the users to influence which interface they access and how it will be displayed.
You can access the Sitecore login page by typing “sitecore” at the end of the base URL for the site. For example, if the site URL is:
then you may access the Sitecore login page via:
http://www.mysite.com/sitecore
The login page is shown below:
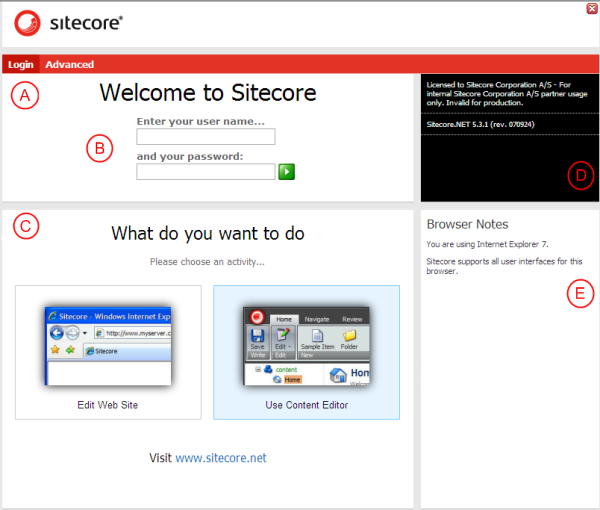
The areas marked with letters have the following functionality:
A. Login/Advanced switch
This area contains two buttons, Login and Advanced. They change the Activity/Interface view.
B. Login form
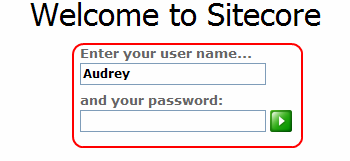
Enter your login (user name) and password and click the green button to login.
Note: The username is case insensitive, while the password is case sensitive. It means that if your username is Claire, you will be successfully logged in as claire. However, if your password is MyPassword, then mypassword will not work.
Note: Sitecore will remember the last username and other options provided.
Click the Green Arrow Button to submit the username and password for verification.
C. Activity/Interface selector
Login View
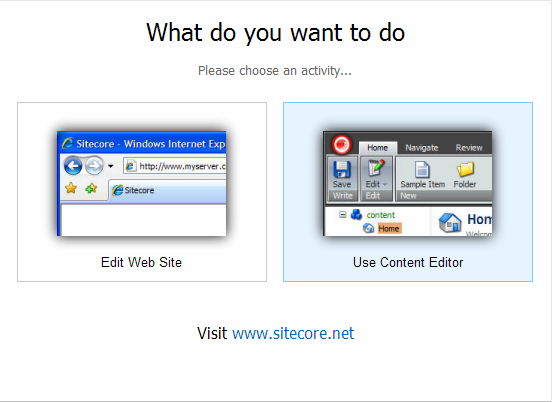
This view allows users to choose whether they want to edit the site content in WebEdit mode or via the Content Editor.
Advanced View
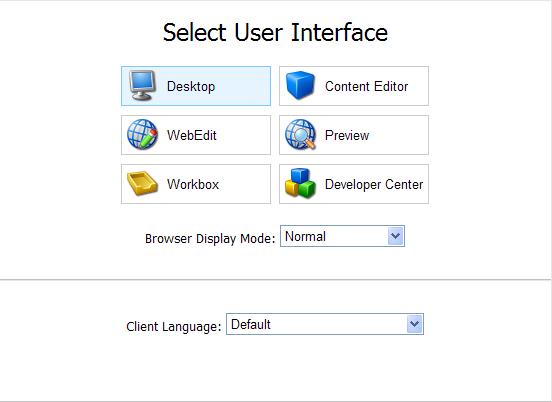
In Advanced view users can select the user interface, browser display mode and the client language.
D. License and version information
Provides information about the current installation, including the exact release of Sitecore that is running
E. Browser notes
Important notes concerning the browser used and other important notices.
1. Customizing Login Page
Developers may choose to customize the login page for your site. Therefore, the login page you see may differ from the one shown in the screenshot above. Developers can choose simple changes, such as changing the “Welcome to Sitecore” title or provide additional text by modifying the “WelcomeTitle” and “WelcomeText” settings in the web.config.
Developers may also choose to make more significant changes to the login page by modifying the associated .html, .js, .css, or image files associated with the page. The source of these related files is under the Sitecore web root in the /sitecore/login folder.
Select User Interface
In Advanced mode users can select which interface to display when the username and password have been validated.
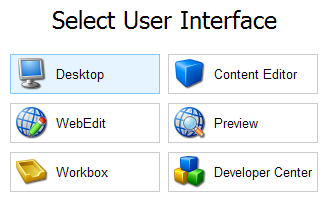
Note: Administrators may override this option for certain users, thus forcing these users to always start in a specific interface.
Please refer to the User Properties section to learn how to override this option.
2. Options
The login page provides a number of options that influence how the interfaces will work once the user has logged in.
2.1. Browser Display Mode
Browser Display Mode has three options (see the screenshot below).
- Normal
- Without Toolbars
- Fullscreen
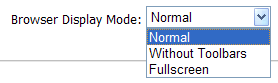
These options directly affect the view of the Sitecore client when you login, and are described in the following sections.
2.2. Client Language
The Client Language option allows selecting the language in which the client functionality is displayed.
Note: The client language selection affects only the language in which buttons and descriptions are displayed in the interface. The content language, however, is managed separately. Administrators can specify the default content language on a per-user (via the Edit User dialog in the User Manager) or per-site basis (via the shell site element in the web.config file).
The screenshot below shows the dropdown list of the client languages available in Sitecore.
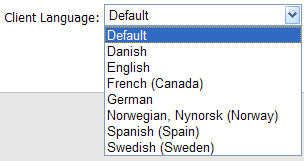
Note: Some of the languages may not have complete translations; English versions will be shown in cases where a translation is unavailable.
Default means that the client language set in the User Properties for a username provided is set. The default client language for all users in Sitecore is English. However, it is possible to change the default language for a certain user. To do that, follow the steps below:
1. Open the User Manager (Sitecore » All Applications » Security Tools » User Manager).
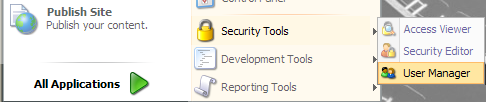
2. Choose the user whose default language you would like to change (Audrey in the screenshot below), double-click the user’s icon and the Edit user window will appear.
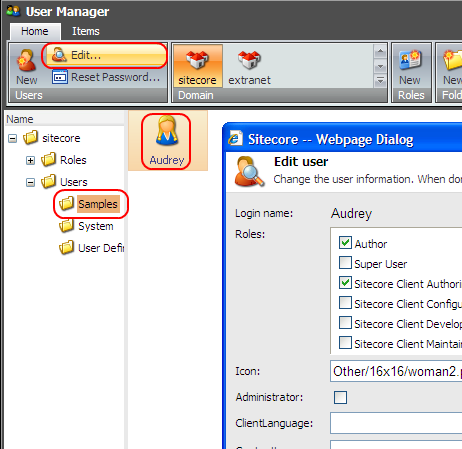
3. In the Edit user window, locate the Client Language field and change the field value (see the screenshot below).
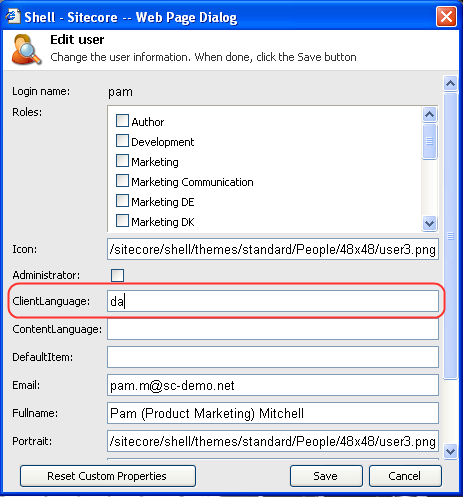
Now if Pam selects “Default” in the Client Language dropdown list of the Sitecore Client login page, the client functionality for this user will be displayed in Danish.
Please refer to the User Manager article for more details about Edit user window.
3. Common Errors
Unknown User or Password Errors
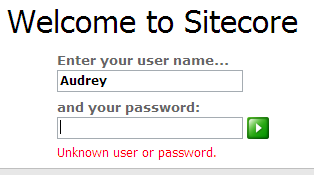
The Unknown user or password error occurs if an invalid username or password has been submitted for verification.
Note: Remember; the username is case insensitive, while the password is case sensitive.